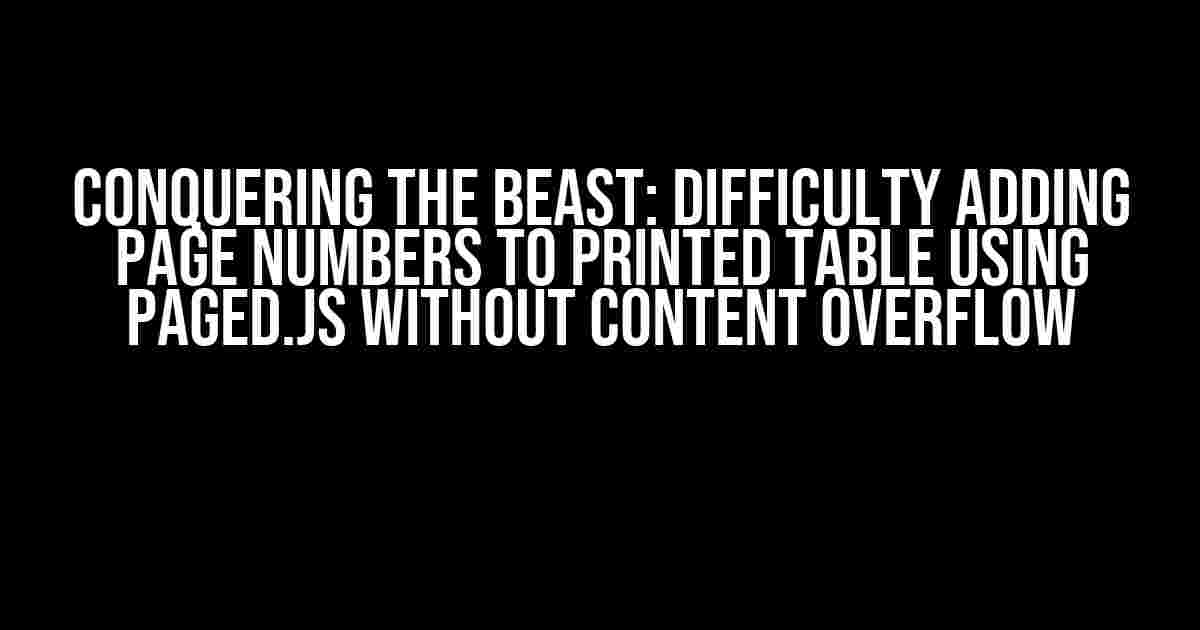Are you tired of wrestling with Paged.js, trying to add page numbers to your printed table without content overflowing everywhere? Well, buckle up, friend, because we’re about to embark on a journey to tame this beast and emerge victorious!
Understanding the Problem
Before we dive into the solution, let’s understand the issue at hand. When using Paged.js to print a table, adding page numbers can be a real challenge. The main culprit behind this difficulty is content overflow. When the table content exceeds the page boundaries, Paged.js can get overwhelmed, causing the page numbers to disappear or behave erratically.
To combat this, we need to rethink our approach to printing tables with Paged.js. We’ll explore three methods to overcome this hurdle and add page numbers to your printed table without content overflow.
Method 1: Using the `@page` Rule
The `@page` rule is a CSS pseudo-class that allows you to define the layout and appearance of a printed page. We can use this rule to create a custom page template that includes page numbers.
@page {
size: A4;
margin: 10mm;
}
@page :left {
margin-left: 20mm;
}
@page :right {
margin-right: 20mm;
}
@page :first {
margin-top: 50mm;
}
In this example, we define a basic page template with an A4 size, 10mm margins, and custom margins for the left, right, and first pages. Now, let’s add the page numbers using the `@bottom-center` pseudo-element.
@page {
@bottom-center {
content: counter(page) " / " counter(pages);
font-size: 10pt;
font-family: Arial, sans-serif;
color: #666;
}
}
We’ve added the page numbers to the bottom center of each page using the `counter(page)` and `counter(pages)` functions, which display the current page number and total number of pages, respectively.
Method 2: Creating a Custom Page Header/Footer
Another approach is to create a custom page header or footer using HTML and CSS. We can define a separate element for the page numbers and position it absolutely within the page.
<div class="page-header">
<div class="page-number">Page <span>1</span> of <span>10</span></div>
</div>
Then, we’ll style the page header and page number elements using CSS:
.page-header {
position: absolute;
top: 10mm;
left: 0;
width: 100%;
height: 20mm;
background-color: #f0f0f0;
border-bottom: 1px solid #ddd;
}
.page-number {
position: absolute;
right: 10mm;
top: 50%;
transform: translateY(-50%);
font-size: 10pt;
font-family: Arial, sans-serif;
color: #666;
}
We’ve created a basic page header with a page number element positioned absolutely at the top right corner of the page. You can customize the styles as needed to fit your design.
Method 3: Using Paged.js’ Built-in Page Numbering
Paged.js comes with built-in support for page numbering. We can use the `pagedjs` CSS class to add page numbers to our table.
<table class="pagedjs">
<tr>
<td>Table content</td>
</tr>
</table>
Then, we’ll add the page numbering using the `pagedjs-page-number` CSS class:
.pagedjs-page-number {
font-size: 10pt;
font-family: Arial, sans-serif;
color: #666;
}
We’ve added the page numbering to our table using the `pagedjs-page-number` class. Paged.js will automatically generate the page numbers and display them at the bottom of each page.
Tackling Content Overflow
Now that we’ve covered the methods for adding page numbers, let’s discuss how to tackle content overflow. There are a few techniques to prevent content from overflowing:
- Set a fixed table height: By setting a fixed height for the table, you can prevent it from overflowing beyond the page boundaries.
- Use page breaks: Insert page breaks manually or use Paged.js’ built-in page break functionality to control where the table content is split across pages.
- Optimize table layout: Adjust the table layout, such as reducing font sizes or removing unnecessary columns, to fit more content within the page boundaries.
- Use a separate print layout: Create a dedicated print layout that is optimized for printing, with a simpler design and fewer elements to reduce content overflow.
Conclusion
Adding page numbers to a printed table using Paged.js without content overflow requires a combination of clever CSS techniques and thoughtful table layout design. By understanding the problem and using one of the three methods outlined above, you can conquer the beast and produce beautiful, page-numbered tables that look great in print.
Remember to tackle content overflow by setting a fixed table height, using page breaks, optimizing table layout, or creating a separate print layout. With these tips and tricks, you’ll be well on your way to creating stunning, professionally-designed printed tables that will impress your audience.
| Method | Description |
|---|---|
| Using the `@page` Rule | Define a custom page template with page numbers using the `@page` CSS pseudo-class. |
| Creating a Custom Page Header/Footer | Add a custom page header or footer with page numbers using HTML and CSS. |
| Using Paged.js’ Built-in Page Numbering | Use Paged.js’ built-in page numbering functionality by adding the `pagedjs` CSS class to the table. |
If you’ve made it this far, congratulations! You’ve conquered the difficulty of adding page numbers to a printed table using Paged.js without content overflow. Go forth and print those tables with confidence!
Frequently Asked Question
Having trouble adding page numbers to printed tables using Paged.js without content overflow? Don’t worry, you’re not alone! Here are some frequently asked questions and answers to help you overcome this challenge.
Why do my page numbers keep overlapping with the table content when using Paged.js?
This issue usually occurs when the table content is too wide, causing the page numbers to overlap. To fix this, try setting a fixed width for your table or using the `break-before` property to break the table into multiple pages. You can also experiment with adjusting the margins and padding of your table to create more space for the page numbers.
How do I prevent page numbers from being cut off at the bottom of the page when using Paged.js?
To avoid page numbers being cut off, increase the `margin-bottom` property of your page container. This will create more space between the table content and the page footer, ensuring that the page numbers are fully visible. You can also try setting a fixed height for your table or using the `page-break-inside` property to control the page breaks.
Can I use CSS to customize the appearance of page numbers when using Paged.js?
Absolutely! Paged.js provides a range of CSS classes that you can use to customize the appearance of page numbers. For example, you can target the `.pagedjs .page-number` class to change the font, color, or size of your page numbers. You can also use CSS to position the page numbers at the top or bottom of the page, or to add a background image or color to the page footer.
How do I add page numbers to a specific table or element when using Paged.js?
To add page numbers to a specific table or element, use the `pagedjs` attribute on the container element and set the `page-number` property to `true`. For example, `
`. This will enable page numbers for the specified table or element. You can also use JavaScript to dynamically add or remove page numbers from specific elements.
What are some common pitfalls to avoid when adding page numbers to printed tables using Paged.js?
Some common pitfalls to avoid include not setting a fixed width or height for your table, not adjusting the margins and padding correctly, and not using the `break-before` and `page-break-inside` properties to control page breaks. Additionally, make sure to test your table layout and page numbers across different browsers and devices to ensure compatibility and consistency.