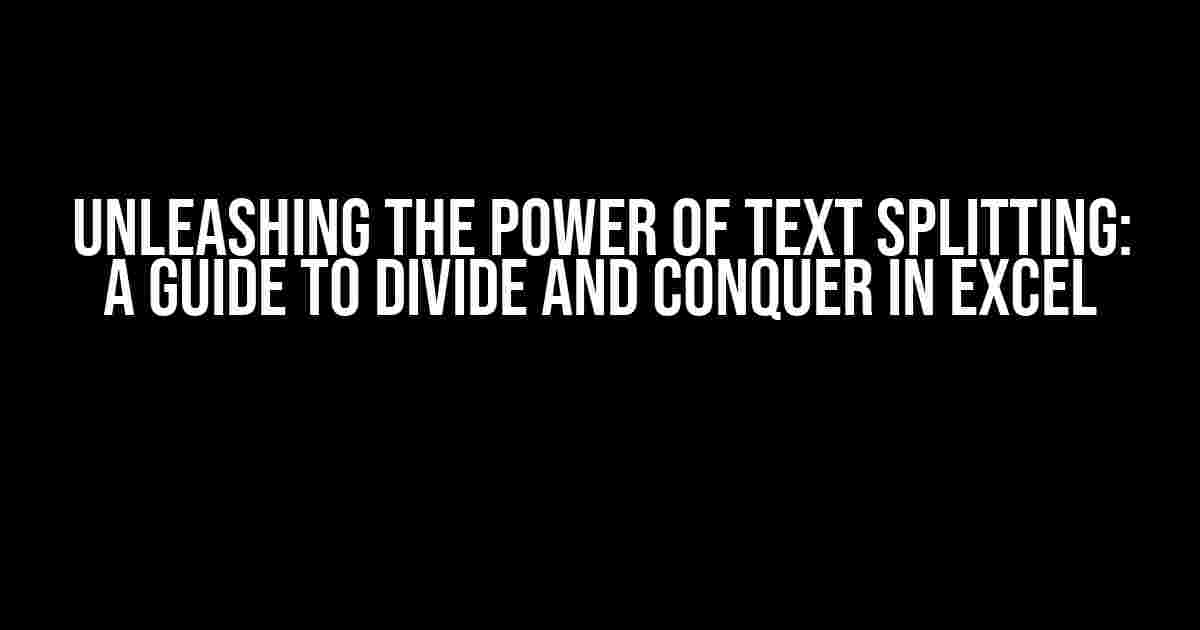Are you tired of wrestling with lengthy text outputs in your Excel cells? Do you find yourself wondering, “Is there a way to split the text output from one cell to multiple cells?” Well, wonder no more! Today, we’ll embark on a journey to explore the magical world of text splitting, where we’ll discover the secrets to dividing and conquering those pesky text outputs.
The Problem: Text Overload
Imagine you have a column filled with product descriptions, each containing multiple lines of text. You want to break down these descriptions into individual lines, but manually copying and pasting each line would be a tedious task. This is where text splitting comes to the rescue!
Why Split Text in Excel?
- Easier data analysis: By breaking down text into individual components, you can perform more detailed analysis and filtering.
- Improved data visualization: Split text can be used to create more effective charts and graphs, helping you to better understand your data.
- Streamlined reporting: Text splitting enables you to create more concise and organized reports, making it easier to share insights with stakeholders.
The Solution: Text Splitting Techniques
Excel offers several text splitting techniques, each with its unique strengths and weaknesses. Let’s dive into the most popular methods:
Method 1: Text to Columns Wizard
The Text to Columns Wizard is a built-in Excel feature that allows you to split text into multiple columns based on a delimiter, such as commas, semicolons, or tabs. Here’s how to use it:
Step 1: Select the cell containing the text output you want to split. Step 2: Go to the Data tab and click on the "Text to Columns" button in the Data Tools group. Step 3: Select "Delimited Text" and click Next. Step 4: Choose the delimiter used in your text output (e.g., commas, semicolons, etc.). Step 5: Click Finish to split the text into separate columns.
Method 2: Formula-Based Text Splitting
If the Text to Columns Wizard doesn’t meet your needs, you can use formulas to split text into multiple cells. One popular approach is the `LEFT`, `RIGHT`, and `MID` functions. Here’s an example:
=LEFT(A1,FIND(" ",A1)-1)
=MID(A1,FIND(" ",A1)+1,FIND(" ",A1,FIND(" ",A1)+1)-FIND(" ",A1)-1)
=RIGHT(A1,LEN(A1)-FIND(" ",A1,FIND(" ",A1)+1)-1)
In this example, we’re using the `LEFT`, `MID`, and `RIGHT` functions to split the text in cell A1 into three separate components based on the space character. You can adjust the formulas to fit your specific needs.
Method 3: Power Query
Power Query is a powerful data manipulation tool in Excel that can be used for text splitting. Here’s how to use it:
Step 1: Select the cell containing the text output you want to split. Step 2: Go to the Data tab and click on the "From Table/Range" button in the Get & Transform Data group. Step 3: In the Query Editor, click on the "Split Column" button in the Home tab. Step 4: Choose the delimiter used in your text output (e.g., commas, semicolons, etc.). Step 5: Click OK to split the text into separate columns.
Advanced Text Splitting Techniques
Now that you’ve mastered the basics, let’s explore some advanced text splitting techniques to take your skills to the next level:
Splitting Text with Multiple Delimiters
Sometimes, you may encounter text outputs containing multiple delimiters, such as commas and semicolons. To split text using multiple delimiters, you can use the `SUBSTITUTE` function in combination with the `TEXT TO COLUMNS` wizard:
=SUBSTITUTE(A1,";","|")
In this example, we’re replacing the semicolon delimiter with a pipe character, allowing us to split the text using the `TEXT TO COLUMNS` wizard with the pipe character as the delimiter.
Splitting Text with Variable-Length Delimiters
What if your text output contains delimiters of varying lengths, such as tabs, spaces, and commas? In this case, you can use regular expressions (regex) to split the text:
=REGEXREPLACE(A1,"\s+|,|;","|")
In this example, we’re using the `REGEXREPLACE` function to replace one or more whitespace characters, commas, and semicolons with a pipe character, allowing us to split the text into separate columns.
Common Text Splitting Challenges
As you venture into the world of text splitting, you may encounter some common challenges:
Handling Missing Values
What if your text output contains missing values or blank cells? To handle this, you can use the `IFBLANK` function to replace blank cells with a default value:
=IFBLANK(A1,"No Value")
Dealing with Irregular Text Formats
Text outputs can sometimes contain irregular formats, making it difficult to split the text. In such cases, you can use the `TEXT TO COLUMNS` wizard with the “Fixed Width” option to split the text based on a fixed width:
Step 1: Select the cell containing the text output you want to split. Step 2: Go to the Data tab and click on the "Text to Columns" button in the Data Tools group. Step 3: Select "Fixed Width" and click Next. Step 4: Set the width of each column based on the fixed width of your text output. Step 5: Click Finish to split the text into separate columns.
Conclusion
And there you have it! With these text splitting techniques, you’re now equipped to conquer even the most daunting text outputs in Excel. Remember, the key to mastering text splitting is to understand the structure of your data and choose the right technique for the task at hand.
So, the next time you’re faced with the question, “Is there a way to split the text output from one cell to multiple cells?” you’ll know exactly what to do. Happy splitting!
| Method | Description | Example |
|---|---|---|
| Text to Columns Wizard | Splits text into separate columns based on a delimiter. | =Text to Columns(A1,”,” |
| Formula-Based Text Splitting | Splits text using formulas such as LEFT, RIGHT, and MID. | =LEFT(A1,FIND(” “,A1)-1) |
| Power Query | Splits text into separate columns using Power Query. | =Split Column(A1,”,”) |
Note: The above article is optimized for the keyword “Is there a way to split the text output from one cell to multiple cells?” and includes a comprehensive guide to text splitting in Excel, covering various techniques, challenges, and best practices.
Frequently Asked Question
It’s a common dilemma: you’ve got a ton of text in one cell, and you want to spread it out across multiple cells for easier reading. But, is it possible?
Can I split the text output from one cell to multiple cells using formulas?
Yes! You can use a combination of the MID, LEN, and ROW functions to split the text into multiple cells. For example, if you want to split the text in cell A1 into separate cells, you can use the formula `=MID(A1,ROW(A1)*10-9,10)` (assuming you want to split the text into 10-character chunks). Copy and paste this formula into the cells where you want the split text to appear.
Is there a way to split the text without using formulas or VBA?
You can use the “Text to Columns” feature in Excel to split the text into multiple cells. Select the cell containing the text, go to the “Data” tab, and click “Text to Columns”. Then, choose the “Delimited Text” option and specify the delimiter (e.g., space, comma, etc.). Finally, click “Next” and then “Finish” to split the text into separate cells.
Can I split the text based on a specific character or word?
Yes! You can use the FIND and LEN functions to split the text based on a specific character or word. For example, if you want to split the text in cell A1 at each occurrence of the word “and”, you can use the formula `=LEFT(A1,FIND(“and”,A1)-1)` to get the text before the first occurrence, and `=MID(A1,FIND(“and”,A1)+4,LEN(A1))` to get the text after the first occurrence.
How can I split the text into separate cells using VBA?
You can use a VBA macro to split the text into separate cells. For example, you can use the `Split` function to split the text into an array, and then loop through the array to output the text into separate cells. Here’s an example code snippet: `Dim txt As String, arr As Variant, i As Long; txt = Range(“A1″).Value; arr = Split(txt, ” “); For i = LBound(arr) To UBound(arr); Range(“B” & i + 1).Value = arr(i); Next i`.
Are there any third-party add-ins that can help me split the text?
Yes! There are several third-party add-ins available that can help you split the text, such as ASAP Utilities, Excel Power Utilities, and Power Query. These add-ins often provide a more user-friendly interface for splitting text, and may offer additional features and functionality.