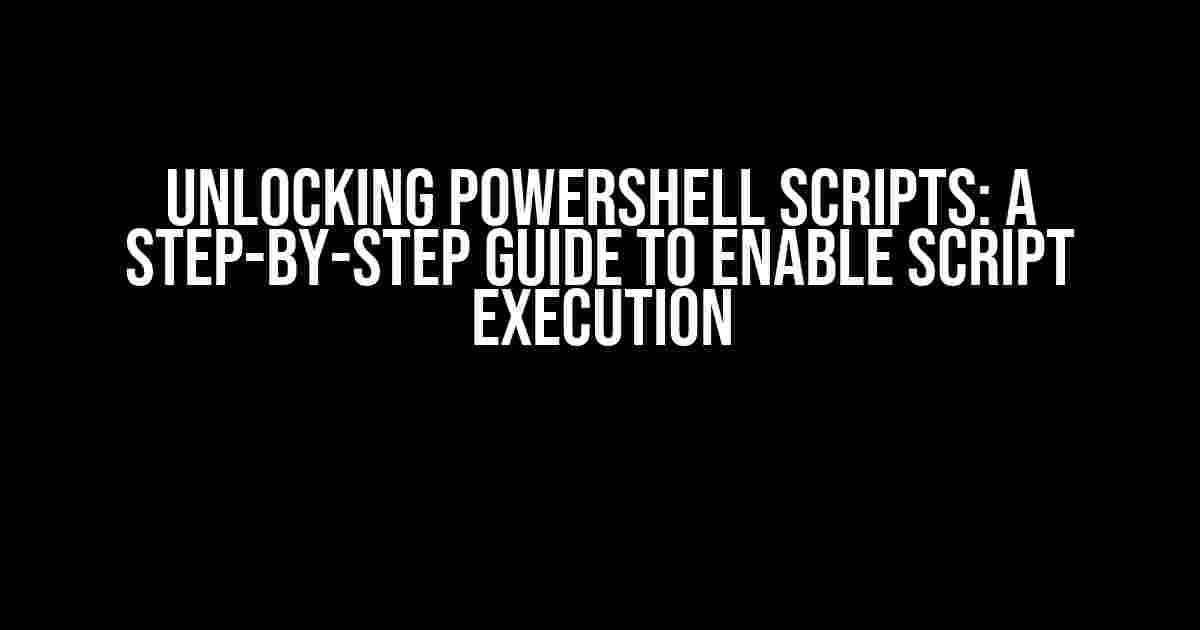- The Frustrating Error: “Running scripts is disabled on this system.”
- Why is Script Execution Disabled by Default?
- Understanding Execution Policies
- Enabling Script Execution: A Step-by-Step Guide
- Verification: Confirming Script Execution
- Bypassing the Execution Policy for a Single Session
- Script Signing: Adding an Extra Layer of Security
- Best Practices for Script Execution
- Conclusion
The Frustrating Error: “Running scripts is disabled on this system.”
Have you ever tried running a PowerShell script, only to be greeted with the frustrating error message “Running scripts is disabled on this system.”? If so, you’re not alone! This error is a common hurdle many users face when attempting to execute PowerShell scripts, but fear not, dear reader, for we’re about to embark on a journey to overcome this obstacle and unlock the full potential of PowerShell scripting.
Why is Script Execution Disabled by Default?
In a nutshell, script execution is disabled by default as a security precaution to prevent malicious scripts from running on your system. This is a wise move by Microsoft, considering the potential risks associated with executing unknown scripts. However, this also means that legitimate users like you and me need to take extra steps to enable script execution.
Understanding Execution Policies
Before we dive into the solution, it’s essential to understand the concept of execution policies in PowerShell. Execution policies determine the type of scripts that can be executed on a system. There are four primary execution policies:
Restricted: No scripts can be executed, which is the default policy.AllSigned: Only scripts with a valid digital signature can be executed.RemoteSigned: Scripts downloaded from the internet must be signed, while local scripts do not require a signature.Unrestricted: All scripts can be executed, regardless of their origin or signature.
Enabling Script Execution: A Step-by-Step Guide
Now that you understand execution policies, it’s time to learn how to enable script execution on your system. Follow these steps carefully:
-
Open PowerShell as an administrator: Right-click on the PowerShell icon and select “Run as administrator.” -
Check the current execution policy: Run the commandGet-ExecutionPolicyto determine the current policy. -
Set the execution policy to Unrestricted: Run the commandSet-ExecutionPolicy Unrestrictedto set the policy to unrestricted. You can also set it toAllSignedorRemoteSigneddepending on your requirements.PS C:\> Set-ExecutionPolicy Unrestricted Execution Policy Change The execution policy helps protect you from scripts that you do not trust. Changing the execution policy might expose you to the security risks described in the about_Execution_Policies Help topic at http://go.microsoft.com/fwlink/?LinkID=135170. Do you want to change the execution policy? [Y] Yes [N] No [S] Suspend [?] Help (default is "Y"): -
Press Y to confirm: TypeYto confirm the policy change.
Verification: Confirming Script Execution
After setting the execution policy, let’s verify that script execution is indeed enabled:
PS C:\> Get-ExecutionPolicy
Unrestricted
If you see the output “Unrestricted,” congratulations! You’ve successfully enabled script execution on your system.
Bypassing the Execution Policy for a Single Session
What if you only need to execute a script once and don’t want to change the execution policy permanently? You can bypass the execution policy for a single session using the -ExecutionPolicy parameter:
PowerShell -ExecutionPolicy Bypass -File path\to\script.ps1
Replace path\to\script.ps1 with the actual file path and name of your PowerShell script.
Script Signing: Adding an Extra Layer of Security
Now that you’ve enabled script execution, it’s essential to discuss script signing. Signing your scripts ensures that they come from a trusted source and haven’t been tampered with. You can obtain a code-signing certificate from a trusted certificate authority or use a self-signed certificate.
Once you have a code-signing certificate, you can sign your scripts using the Set-AuthenticodeSignature cmdlet:
Set-AuthenticodeSignature -Certificate (Get-ChildItem Cert:\LocalMachine\Mycert) -FilePath path\to\script.ps1
Replace Cert:\LocalMachine\Mycert with the path to your code-signing certificate and path\to\script.ps1 with the actual file path and name of your PowerShell script.
Best Practices for Script Execution
To ensure the security and integrity of your system, follow these best practices for script execution:
- Only execute scripts from trusted sources.
- Verify the digital signature of scripts before execution.
- Use the
RemoteSignedorAllSignedexecution policies for added security. - Keep your PowerShell version and modules up-to-date.
- Be cautious when running scripts with elevated privileges.
Conclusion
With these instructions and explanations, you should now be able to enable script execution on your system and understand the importance of execution policies, script signing, and best practices for secure script execution. Remember to always prioritize security and be mindful of the scripts you execute on your system.
| Execution Policy | Description |
|---|---|
| Restricted | No scripts can be executed. |
| AllSigned | Only scripts with a valid digital signature can be executed. |
| RemoteSigned | Scripts downloaded from the internet must be signed, while local scripts do not require a signature. |
| Unrestricted | All scripts can be executed, regardless of their origin or signature. |
We hope this comprehensive guide has helped you overcome the frustrating “Running scripts is disabled on this system” error and has empowered you to unlock the full potential of PowerShell scripting.
Frequently Asked Question
Having trouble running PowerShell scripts? Don’t worry, we’ve got you covered!
Why am I getting an error saying “running scripts is disabled on this system” when I try to run a PowerShell script?
This error occurs because PowerShell has a built-in security feature that prevents scripts from running by default. This feature is called the Execution Policy, and it’s set to “Restricted” by default. To run scripts, you need to change the Execution Policy to a less restrictive setting, such as “Unrestricted” or “RemoteSigned”. You can do this by running the command `Set-ExecutionPolicy -Scope CurrentUser -ExecutionPolicy Unrestricted` (or RemoteSigned, depending on your needs).
What are the different Execution Policy settings in PowerShell?
PowerShell has four Execution Policy settings: Restricted, AllSigned, RemoteSigned, and Unrestricted. Restricted prevents all scripts from running, AllSigned requires all scripts to be signed by a trusted publisher, RemoteSigned allows local scripts to run but requires remote scripts to be signed, and Unrestricted allows all scripts to run without any restrictions.
How do I sign a PowerShell script?
To sign a PowerShell script, you need a code-signing certificate. You can obtain one from a trusted certificate authority or create a self-signed certificate using tools like MakeCert.exe. Once you have the certificate, you can use the Set-AuthenticodeSignature cmdlet to sign your script.
What are the risks of setting the Execution Policy to Unrestricted?
Setting the Execution Policy to Unrestricted can pose security risks because it allows any script to run, including malicious ones. This can lead to system compromise, data loss, or other security breaches. It’s recommended to use the RemoteSigned policy instead, which still allows local scripts to run but requires remote scripts to be signed by a trusted publisher.
How do I change the Execution Policy back to its default setting?
To change the Execution Policy back to its default setting, you can run the command `Set-ExecutionPolicy -Scope CurrentUser -ExecutionPolicy Restricted`. This will reset the policy to its default “Restricted” setting, which prevents scripts from running.