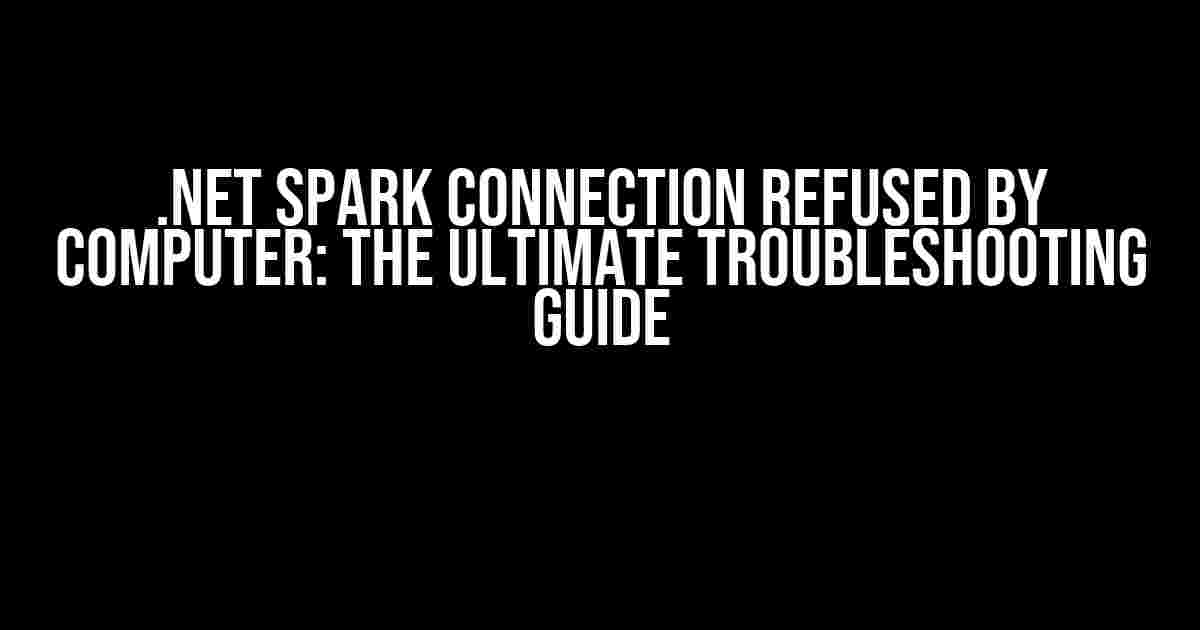Are you tired of seeing the dreaded “Connection Refused” error when trying to connect to Spark from your .Net application? You’re not alone! This error can be frustrating, especially when you’re not sure where to start troubleshooting. Fear not, dear developer, for this comprehensive guide is here to walk you through the most common causes and solutions to get you back up and running in no time!
Understanding the Error
The “Connection Refused” error typically occurs when your .Net application is unable to establish a connection to the Spark cluster. This can happen due to a variety of reasons, including:
- Spark configuration issues
- Network connectivity problems
- Authentication and authorization errors
- Incorrect or outdated Spark version
Step 1: Verify Spark Configuration
Before diving into the troubleshooting process, ensure that your Spark configuration is correct. Check the following:
spark.masterproperty in your application configuration file (e.g.,application.conf) is set to the correct Spark master URL.spark.app.nameproperty is set to a unique name for your application.spark.driver.hostandspark.driver.portproperties are set to the correct values for your Spark driver.
// Example application.conf file
spark {
master "spark://localhost:7077"
app.name "MySparkApp"
driver {
host "localhost"
port 7078
}
}
Step 2: Check Network Connectivity
Verify that your .Net application can connect to the Spark master node:
- Check if the Spark master node is running and listening on the specified port.
- Use a tool like
telnetto verify connectivity to the Spark master node:telnet localhost 7077 - If you’re using a cluster manager like YARN or Mesos, ensure that the Spark master node is registered and visible to your .Net application.
Step 3: Authenticate and Authorize
Spark provides various authentication mechanisms to secure your cluster. Ensure that your .Net application is properly authenticated and authorized:
- Check if Spark authentication is enabled (e.g.,
spark.authenticateproperty is set totrue). If so, provide valid credentials in your .Net application. - Verify that your .Net application has the necessary permissions to access the Spark cluster.
// Example Spark configuration with authentication
spark {
authenticate true
authentication {
type "CUSTOM"
custom {
class "com.example.SparkAuthenticator"
}
}
}
Step 4: Verify Spark Version Compatibility
Ensure that your .Net application is compatible with the Spark version you’re using:
- Check the Spark version used in your .Net application and verify that it matches the version installed on the Spark cluster.
- Use the correct Spark assembly and dependencies in your .Net project.
| Spark Version | .Net Assembly |
|---|---|
| Spark 2.x | Microsoft.Spark 2.x |
| Spark 3.x | Microsoft.Spark 3.x |
Additional Troubleshooting Tips
If you’ve checked all the above steps and still encounter issues, try the following:
- Check the Spark logs for errors or warnings related to your .Net application.
- Verify that your .Net application is using the correct Spark configuration file.
- Try connecting to Spark using a different .Net application or tool (e.g., Spark Shell) to isolate the issue.
- Disable Spark authentication temporarily to see if it resolves the issue.
Conclusion
Troubleshooting the “Connection Refused” error in .Net Spark applications can be a daunting task, but by following this comprehensive guide, you should be able to identify and resolve the root cause of the issue. Remember to verify Spark configuration, network connectivity, authentication and authorization, and Spark version compatibility. Don’t hesitate to try additional troubleshooting tips if needed. Happy coding!
Still having issues? Share your experience and error messages in the comments below, and we’ll do our best to help you troubleshoot the problem!
Here are 5 Questions and Answers about “.Net Spark Connection Refused by Computer” in a creative voice and tone:
Frequently Asked Question
Stuck with .Net Spark connection issues? We’ve got you covered! Check out these common questions and answers to get your connection back on track.
Why does my .Net Spark connection get refused by the computer?
This error usually occurs when there’s a mismatch between the Spark version and the .Net Spark package. Ensure you’re using the correct version of Spark that matches your .Net Spark package. Also, check if your firewall or antivirus software is blocking the connection.
How do I troubleshoot .Net Spark connection issues?
First, check your Spark configuration and ensure it’s correct. Then, verify that your Spark cluster is up and running. You can also try using the Spark shell to test the connection. If the issue persists, review your .Net Spark package logs for errors.
Can I use a proxy to connect to Spark from .Net?
Yes, you can use a proxy to connect to Spark from .Net. This is useful if you’re behind a firewall or need to access a remote Spark cluster. You’ll need to configure your proxy settings in your .Net Spark package and ensure that the proxy is properly configured.
What are some common .Net Spark connection error messages?
Some common error messages include “Connection refused”, “Socket timeout”, “Authentication failed”, and “Invalid Spark configuration”. These errors can occur due to various reasons such as incorrect configuration, network issues, or authentication problems.
How do I optimize my .Net Spark connection for better performance?
To optimize your .Net Spark connection, use the latest version of Spark and .Net Spark package, and ensure that your Spark configuration is correctly set up. You can also experiment with different serializer settings, batch sizes, and concurrency levels to improve performance.