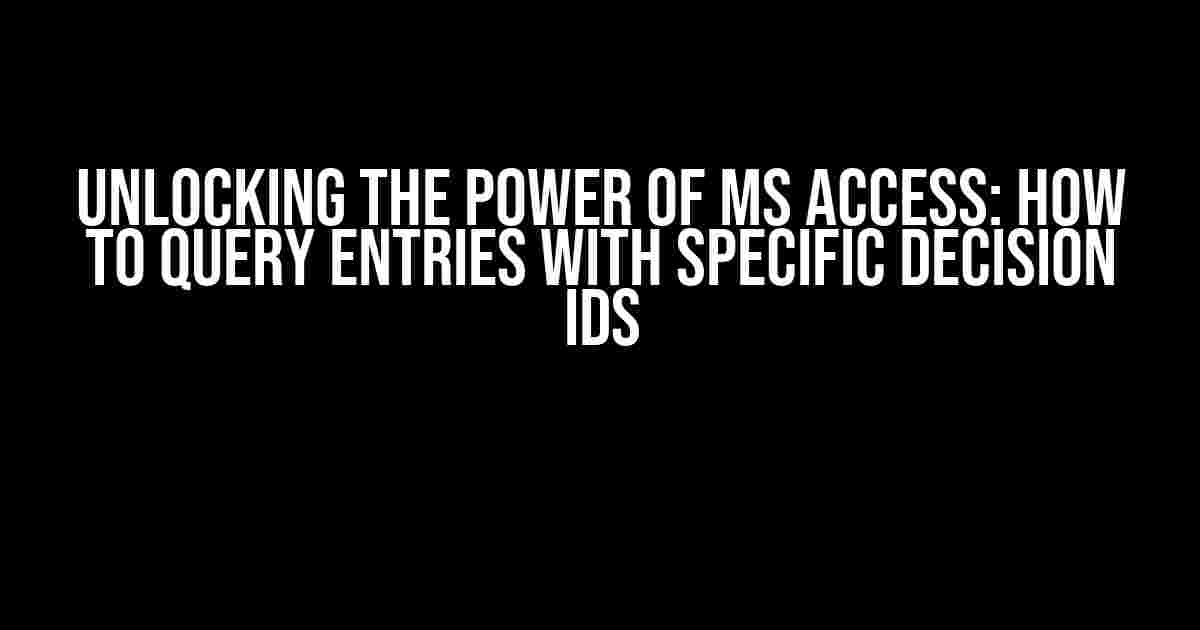Are you tired of wading through a sea of data in your MS Access database, searching for that one specific entry with a particular Decision ID? Well, put down that magnifying glass and step away from the coffee pot – we’ve got you covered! In this comprehensive guide, we’ll show you how to craft a query that targets those pesky Decision IDs, making your data analysis a breeze.
The Importance of Decision IDs in MS Access
In MS Access, Decision IDs are unique identifiers assigned to individual entries within a table. These IDs serve as a digital fingerprint, allowing you to single out specific records for analysis, reporting, or even deletion. But, what happens when you need to query multiple entries with specific Decision IDs? That’s where things can get messy – unless you know the secret sauce we’re about to share!
queries: The Backbone of MS Access
Before we dive into the nitty-gritty of querying Decision IDs, it’s essential to understand the concept of queries in MS Access. A query is essentially a request for specific data from one or more tables. Think of it as a filter that extracts the exact information you need, leaving the irrelevant data behind. MS Access provides several types of queries, including:
- Select queries: Retrieve data from one or more tables.
- Insert queries: Add new records to a table.
- Update queries: Modify existing records in a table.
- Delete queries: Remove records from a table.
- Make-table queries: Create a new table from existing data.
Crafting the Perfect Query: Decision ID Edition
Now that we’ve covered the basics, let’s get down to business! To query entries with specific Decision IDs, you’ll need to create a Select query. Here’s a step-by-step guide to get you started:
- Open your MS Access database and navigate to the
Createtab. - Click the
Query Designbutton in theOthergroup. - In the
Query Designer, select the table containing the Decision IDs you want to query. - Drag and drop the
Decision IDfield from theFieldlist to theCriteriarow. - In the
Criteriarow, enter the specific Decision ID you want to query, surrounded by quotes (e.g.,"DEC001"). You can also use theInoperator to query multiple Decision IDs, separating them with commas (e.g.,In ("DEC001", "DEC002", "DEC003")). - Click the
Runbutton or pressF5to execute the query.
+-----------+-----------+-----------+ | Table Name | Field | Criteria | +-----------+-----------+-----------+ | tblEntries | DecisionID| "DEC001" | +-----------+-----------+-----------+
Voilà! Your query is now filtering the entries with the specified Decision ID. You can further refine the query by adding more criteria or filters as needed.
Querying Multiple Decision IDs: The IN Operator
Sometimes, you might need to query multiple Decision IDs at once. This is where the In operator comes in handy. By using the In operator, you can specify a list of Decision IDs to query, separated by commas. Here’s an example:
+-----------+-----------+-----------+
| Table Name | Field | Criteria |
+-----------+-----------+-----------+
| tblEntries | DecisionID| In ("DEC001", "DEC002", "DEC003") |
+-----------+-----------+-----------+
This query will return all entries with Decision IDs DEC001, DEC002, and DEC003. You can add or remove Decision IDs from the list as needed.
Querying Decision IDs with Wildcards
What if you need to query Decision IDs with a specific pattern or prefix? That’s where wildcards come into play. MS Access supports two types of wildcards:
*(Asterisk): Represents any sequence of characters.?(Question Mark): Represents any single character.
You can use wildcards in combination with the Like operator to query Decision IDs. Here’s an example:
+-----------+-----------+-----------+ | Table Name | Field | Criteria | +-----------+-----------+-----------+ | tblEntries | DecisionID| Like "DEC00*" | +-----------+-----------+-----------+
This query will return all entries with Decision IDs starting with DEC00, such as DEC001, DEC002, and so on.
Querying Decision IDs with Dates: The AND Operator
Sometimes, you might need to query Decision IDs in conjunction with specific dates. That’s where the And operator comes in handy. Here’s an example:
+-----------+-----------+-----------+-----------+ | Table Name | Field | Criteria | +-----------+-----------+-----------+-----------+ | tblEntries | DecisionID| "DEC001" | | tblEntries | EntryDate | >= #2022-01-01# And <= #2022-01-31# | +-----------+-----------+-----------+-----------+
This query will return all entries with the Decision ID DEC001, which were created between January 1, 2022, and January 31, 2022.
Putting it all Together: Advanced Querying
Now that we've covered the basics of querying Decision IDs, let's take it to the next level! By combining the concepts we've learned, you can create advanced queries that filter and analyze your data with precision.
+-----------+-----------+-----------+-----------+
| Table Name | Field | Criteria |
+-----------+-----------+-----------+-----------+
| tblEntries | DecisionID| In ("DEC001", "DEC002") |
| tblEntries | EntryDate | >= #2022-01-01# And <= #2022-01-31# |
| tblEntries | Category | Like "ABC*" |
+-----------+-----------+-----------+-----------+
This query will return all entries with Decision IDs DEC001 or DEC002, created between January 1, 2022, and January 31, 2022, and belonging to categories starting with ABC.
Conclusion
Querying Decision IDs in MS Access might seem like a daunting task, but with the right techniques and operators, you can unlock the full potential of your database. By following the instructions and examples in this article, you'll be well on your way to becoming a pro at filtering and analyzing your data. Remember to experiment with different operators, wildcards, and criteria to craft the perfect query for your needs.
| Operator | Description |
|---|---|
| In | Queries multiple values in a field |
| Like | Queries values with a specific pattern or wildcard |
| And | Combines multiple criteria in a query |
| * | Wildcard representing any sequence of characters |
| ? | Wildcard representing any single character |
With these tools at your disposal, you'll be able to query Decision IDs with ease, making your data analysis and reporting a breeze. Happy querying!
Additional Resources
Need more help or guidance on querying Decision IDs in MS Access? Check out the following resources:
- MS Access Official Documentation: https://support.microsoft.com/en-us/office/access-documentation-736fc85b-4375-4e04-a635-6bb871415b49
- MS Access Tutorials on YouTube: https://www.youtube.com/results?search_query=ms+access+tutorials
- MS Access Forum:
Share this: