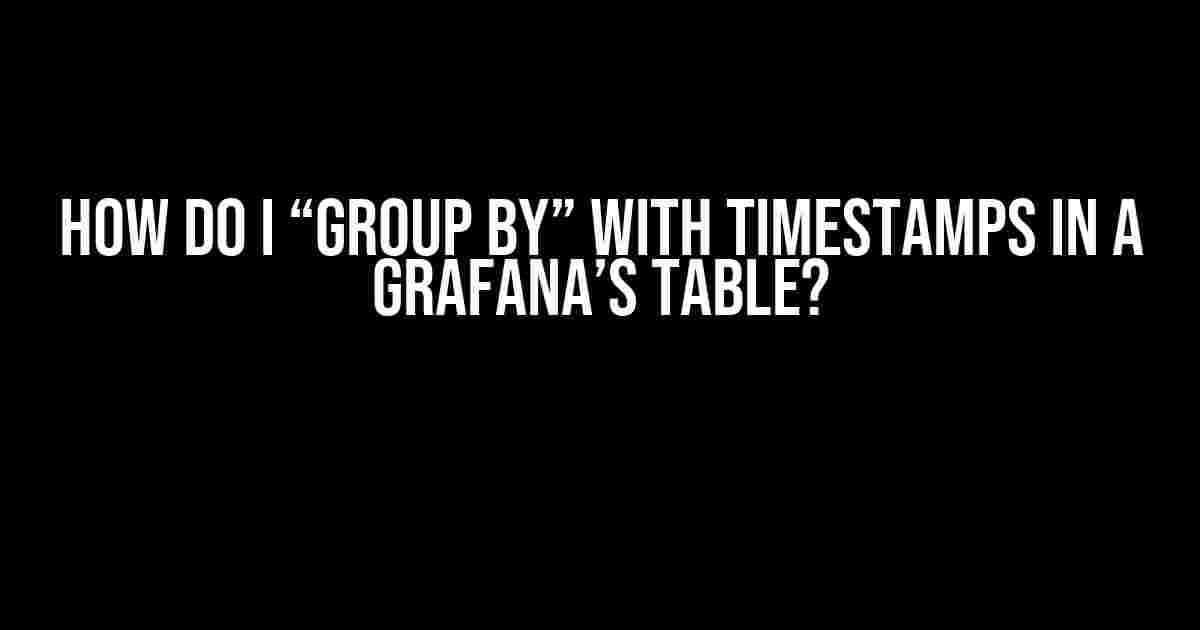Are you tired of sifting through an endless sea of data in your Grafana tables, trying to make sense of it all? Do you wish there was a way to group your data by timestamps, making it easier to analyze and visualize? Well, you’re in luck! In this article, we’ll show you exactly how to “group by” with timestamps in a Grafana table, so you can take your data analysis to the next level.
What is Grafana?
If you’re new to the world of data visualization, you might be wondering what Grafana is. Simply put, Grafana is an open-source platform for building observability dashboards. It allows you to create custom dashboards that can connect to a wide range of data sources, including Prometheus, Elasticsearch, and more. With Grafana, you can create beautiful visualizations of your data, making it easier to identify trends, patterns, and insights.
Why Do I Need to “Group by” Timestamps?
When working with timestamped data in Grafana, it’s not uncommon to have a vast amount of data points, each with its own unique timestamp. This can make it difficult to analyze and visualize your data, especially when trying to identify trends or patterns over time. By grouping your data by timestamps, you can:
- Reduce the amount of data points, making it easier to visualize and analyze
- Identify trends and patterns in your data over time
- Perform calculations and aggregations on your data, such as sum, average, and count
How to “Group by” Timestamps in a Grafana Table
Now that we’ve covered the importance of grouping by timestamps, let’s dive into the step-by-step process of doing so in a Grafana table.
Step 1: Create a New Table Panel
To get started, you’ll need to create a new table panel in your Grafana dashboard. To do this:
- Navigate to your Grafana dashboard and click the “+” icon in the top right corner
- Select “Table” from the panel type dropdown menu
- Choose a data source (e.g. Prometheus, Elasticsearch, etc.)
- Click “Apply” to create the new table panel
Step 2: Add a Timestamp Column
Next, you’ll need to add a timestamp column to your table. To do this:
- In the table panel, click the “Columns” tab
- Click the “+” icon next to “Columns” to add a new column
- Select “Timestamp” as the column type
- Choose the timestamp field from your data source (e.g. `@timestamp`, `time`, etc.)
- Click “Apply” to add the timestamp column
Step 3: Group by Timestamp
Now it’s time to group your data by timestamp. To do this:
- In the table panel, click the “Metrics” tab
- Click the “+” icon next to “Metrics” to add a new metric
- Select “Group by” as the metric type
- Choose the timestamp column you created in Step 2
- Select the desired time interval (e.g. `1m`, `5m`, `1h`, etc.)
- Click “Apply” to apply the group by metric
Step 4: Customize Your Grouping
By default, Grafana will group your data by the selected timestamp column and time interval. However, you can customize your grouping further by:
- Adding additional grouping columns (e.g. `category`, `region`, etc.)
- Selecting a different time interval (e.g. `1d`, `1w`, etc.)
- Using a different aggregation function (e.g. `sum`, `avg`, `count`, etc.)
Step 5: Visualize Your Data
Once you’ve applied your group by metric, you can visualize your data in a variety of ways, including:
- Line charts
- Bar charts
- Pie charts
- Tables
Example Scenario: Grouping by 1-Hour Intervals
Let’s say you have a table with the following data:
| Timestamp | Value |
|---|---|
| 2022-01-01 00:00:00 | 10 |
| 2022-01-01 00:15:00 | 20 |
| 2022-01-01 01:00:00 | 30 |
| 2022-01-01 01:15:00 | 40 |
| 2022-01-01 02:00:00 | 50 |
Using the steps outlined above, you can group this data by 1-hour intervals, resulting in the following table:
| Timestamp | Value (avg) |
|---|---|
| 2022-01-01 00:00:00 | 15 |
| 2022-01-01 01:00:00 | 35 |
| 2022-01-01 02:00:00 | 50 |
Tips and Tricks
Here are a few additional tips and tricks to keep in mind when grouping by timestamps in Grafana:
- Use the `ago` function to group by relative time intervals (e.g. `1h ago`, `1d ago`, etc.)
- Use the `time` function to group by specific time intervals (e.g. `1m`, `5m`, etc.)
- Use the `floor` function to group by rounded timestamps (e.g. `floor(time / 1h) * 1h`)
- Use the `format` function to format your timestamp column (e.g. `format(timestamp, ‘YYYY-MM-DD HH:mm:ss’)`)
// Example query using the ago function
SELECT
ago(timestamp, 1h) AS time,
avg(value) AS avg_value
FROM
my_data
GROUP BY
ago(timestamp, 1h)
ORDER BY
time ASC
Conclusion
And there you have it! With these simple steps, you can group your data by timestamps in a Grafana table, making it easier to analyze and visualize your data. Remember to experiment with different time intervals, aggregation functions, and formatting options to get the most out of your data.
So, what are you waiting for? Start grouping your data by timestamps today and unlock the full potential of your Grafana dashboards!
Here are 5 Questions and Answers about “How do I ‘Group by’ with timestamps in a Grafana’s table?” with a creative voice and tone:
Frequently Asked Question
Get ready to tame the power of Grafana’s table and unleash the full potential of your data!
How do I group my data by hour of the day in a Grafana table?
Easy peasy! You can use the `floor` function in your query to group your data by hour. For example, `SELECT floor(__timestamp__/1000/60/60) as time, avg(value) FROM my_table WHERE $__timeFilter(time) GROUP BY time`. This will give you the average value for each hour of the day. Voilà!
Can I group my data by day of the week in Grafana?
You bet! You can use the `date_trunc` function to group your data by day of the week. For example, `SELECT date_trunc(‘week’, __timestamp__) as time, avg(value) FROM my_table WHERE $__timeFilter(time) GROUP BY time`. This will give you the average value for each day of the week. Boom!
How do I group my data by month in a Grafana table?
Piece of cake! You can use the `date_trunc` function again to group your data by month. For example, `SELECT date_trunc(‘month’, __timestamp__) as time, avg(value) FROM my_table WHERE $__timeFilter(time) GROUP BY time`. This will give you the average value for each month. Easy as pie!
Can I group my data by quarter in Grafana?
You got it! You can use the `date_trunc` function once more to group your data by quarter. For example, `SELECT date_trunc(‘quarter’, __timestamp__) as time, avg(value) FROM my_table WHERE $__timeFilter(time) GROUP BY time`. This will give you the average value for each quarter. You’re a pro!
How do I customize the timestamp format in my Grafana table?
You can use the `FORMAT` function to customize the timestamp format in your Grafana table. For example, `FORMAT(time, ‘YYYY-MM-DD HH:mm’) as time`. This will format your timestamp as ‘YYYY-MM-DD HH:mm’. You can customize the format to fit your needs. Happy formatting!