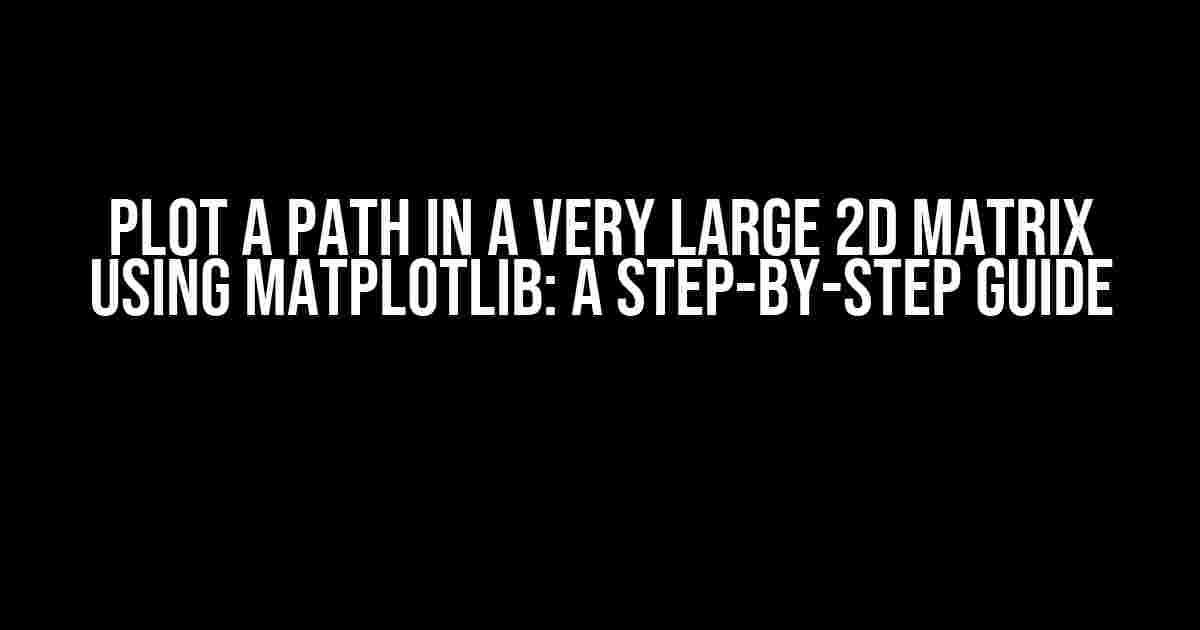Are you tired of getting lost in a sea of cells when working with large 2D matrices? Do you struggle to visualize the path your algorithm takes to reach the solution? Worry no more! In this article, we’ll show you how to plot a path in a very large 2D matrix using Matplotlib, one of the most popular Python data visualization libraries.
What You’ll Need
To follow along, you’ll need:
- Python 3.x installed on your system
- Matplotlib library installed (you can install it using pip:
pip install matplotlib) - A 2D matrix with path coordinates (we’ll provide an example later)
- A basic understanding of Python programming
Step 1: Preparing the Matrix
Before we dive into plotting, let’s create a sample 2D matrix with a path. For this example, we’ll use a 100×100 matrix with a random path.
import numpy as np
# Create a 100x100 matrix filled with zeros
matrix = np.zeros((100, 100))
# Define a random path
path = [(10, 10), (20, 10), (30, 20), (40, 30), (50, 40), (60, 50), (70, 60), (80, 70), (90, 80)]
# Mark the path in the matrix
for i, (x, y) in enumerate(path):
matrix[x, y] = i + 1In this example, we’ve created a 100×100 matrix and defined a random path with 9 points. We’ve also marked the path in the matrix by assigning a unique value to each point.
Step 2: Importing Matplotlib and Setting Up the Plot
Now that we have our matrix and path, let’s import Matplotlib and set up the plot.
import matplotlib.pyplot as plt
# Create a figure and axis object
fig, ax = plt.subplots(figsize=(10, 10))
# Set the axis limits to match the matrix size
ax.set_xlim(0, 100)
ax.set_ylim(0, 100)
# Set the axis aspect ratio to 'equal' to ensure the plot is not distorted
ax.set_aspect('equal')In this code, we’ve imported Matplotlib’s pyplot module and created a figure and axis object using subplots(). We’ve also set the axis limits to match the size of our matrix (100×100) and set the aspect ratio to ‘equal’ to ensure the plot is not distorted.
Step 3: Plotting the Matrix
Now, let’s plot the matrix using Matplotlib’s imshow() function.
# Plot the matrix
ax.imshow(matrix, cmap='gray', interpolation='none')In this code, we’ve used imshow() to plot the matrix as an image. We’ve set the colormap to ‘gray’ to display the matrix values as shades of gray, and set the interpolation to ‘none’ to prevent the image from being interpolated.
Step 4: Plotting the Path
Now, let’s plot the path using Matplotlib’s plot() function.
# Extract the x and y coordinates from the path
x, y = zip(*path)
# Plot the path
ax.plot(x, y, 'ro-')In this code, we’ve extracted the x and y coordinates from the path using the zip() function. We’ve then used plot() to plot the path as a series of red circles connected by lines ( ‘ro-‘ ).
Step 5: Customizing the Plot
Let’s add some finishing touches to our plot.
# Set the title and axis labels
ax.set_title('Plotting a Path in a 2D Matrix')
ax.set_xlabel('X Axis')
ax.set_ylabel('Y Axis')
# Show the grid
ax.grid(True)
# Show the plot
plt.show()In this code, we’ve set the title and axis labels using set_title(), set_xlabel(), and set_ylabel(). We’ve also enabled the grid using grid() to help visualize the matrix coordinates. Finally, we’ve displayed the plot using show().
Putting it All Together
Here’s the complete code:
import numpy as np
import matplotlib.pyplot as plt
# Create a 100x100 matrix filled with zeros
matrix = np.zeros((100, 100))
# Define a random path
path = [(10, 10), (20, 10), (30, 20), (40, 30), (50, 40), (60, 50), (70, 60), (80, 70), (90, 80)]
# Mark the path in the matrix
for i, (x, y) in enumerate(path):
matrix[x, y] = i + 1
# Create a figure and axis object
fig, ax = plt.subplots(figsize=(10, 10))
# Set the axis limits to match the matrix size
ax.set_xlim(0, 100)
ax.set_ylim(0, 100)
# Set the axis aspect ratio to 'equal' to ensure the plot is not distorted
ax.set_aspect('equal')
# Plot the matrix
ax.imshow(matrix, cmap='gray', interpolation='none')
# Extract the x and y coordinates from the path
x, y = zip(*path)
# Plot the path
ax.plot(x, y, 'ro-')
# Set the title and axis labels
ax.set_title('Plotting a Path in a 2D Matrix')
ax.set_xlabel('X Axis')
ax.set_ylabel('Y Axis')
# Show the grid
ax.grid(True)
# Show the plot
plt.show()Run this code, and you’ll get a beautiful plot showing the path in the large 2D matrix!
Tips and Variations
Here are some tips and variations to take your plot to the next level:
- Customize the colormap**: Experiment with different colormaps to change the appearance of the matrix. Matplotlib offers a range of built-in colormaps, such as ‘viridis’, ‘plasma’, and ‘inferno’.
- Change the path marker**: Try different markers, such as ‘o’, ‘^’, or ‘s’, to change the appearance of the path.
- Add more paths**: Plot multiple paths in the same matrix by creating multiple paths and plotting them separately.
- Animate the plot**: Use Matplotlib’s animation module to create an animated plot that shows the path being drawn step-by-step.
- Interact with the plot**: Use Matplotlib’s interactive features, such as zooming and panning, to explore the plot in more detail.
Conclusion
In this article, we’ve shown you how to plot a path in a very large 2D matrix using Matplotlib. By following these steps, you can create stunning visualizations that help you understand and communicate complex data. Remember to experiment with different customization options and variations to make your plot truly unique.
Happy plotting!
| Keyword | Description |
|---|---|
| Plot a path in a very large 2D matrix using Matplotlib | Plot a path in a large 2D matrix using Matplotlib’s imshow() and plot() functions. |
| Matplotlib | A popular Python data visualization library. |
| imshow() | A Matplotlib function for plotting images. |
| plot() | A Matplotlib function for plotting lines and points. |
| colormap | A color scheme used to display data in a plot. |
| -path | A sequence of points in a 2D matrix. |
Frequently Asked Question
Are you tired of getting lost in the vast 2D matrix jungle? Fear not, dear traveler, for we’ve got the answers to your most pressing questions about plotting a path in a very large 2D matrix using Matplotlib!
How do I create a 2D matrix with a large number of rows and columns using NumPy?
You can create a 2D matrix with a large number of rows and columns using NumPy’s `numpy.zeros()` function. For example, to create a 1000×1000 matrix, you can use `matrix = np.zeros((1000, 1000))`. This will create a matrix with 1000 rows and 1000 columns, all filled with zeros.
How do I plot a path in a 2D matrix using Matplotlib?
To plot a path in a 2D matrix using Matplotlib, you can use the `plt.plot()` function. For example, if you have a list of x and y coordinates that represent your path, you can use `plt.plot(x, y)` to plot the path. You can customize the appearance of the plot by using various options available in the `plt.plot()` function, such as changing the line color, style, and width.
How do I annotate my plot with the coordinates of the path?
You can annotate your plot with the coordinates of the path using Matplotlib’s `plt.annotate()` function. For example, you can use `plt.annotate(‘Start’, (x[0], y[0]))` to add a text label at the starting point of the path, and `plt.annotate(‘End’, (x[-1], y[-1]))` to add a text label at the ending point of the path. You can customize the appearance of the annotations by using various options available in the `plt.annotate()` function.
How do I customize the appearance of my plot?
You can customize the appearance of your plot using various options available in Matplotlib. For example, you can change the title of the plot using `plt.title()`, change the x and y labels using `plt.xlabel()` and `plt.ylabel()`, and change the axis limits using `plt.xlim()` and `plt.ylim()`. You can also customize the appearance of the plot by using various options available in the `plt.plot()` function, such as changing the line color, style, and width.
How do I save my plot to a file?
You can save your plot to a file using Matplotlib’s `plt.savefig()` function. For example, to save the plot to a PNG file, you can use `plt.savefig(‘path_plot.png’)`. You can also customize the resolution and format of the saved plot by using various options available in the `plt.savefig()` function.