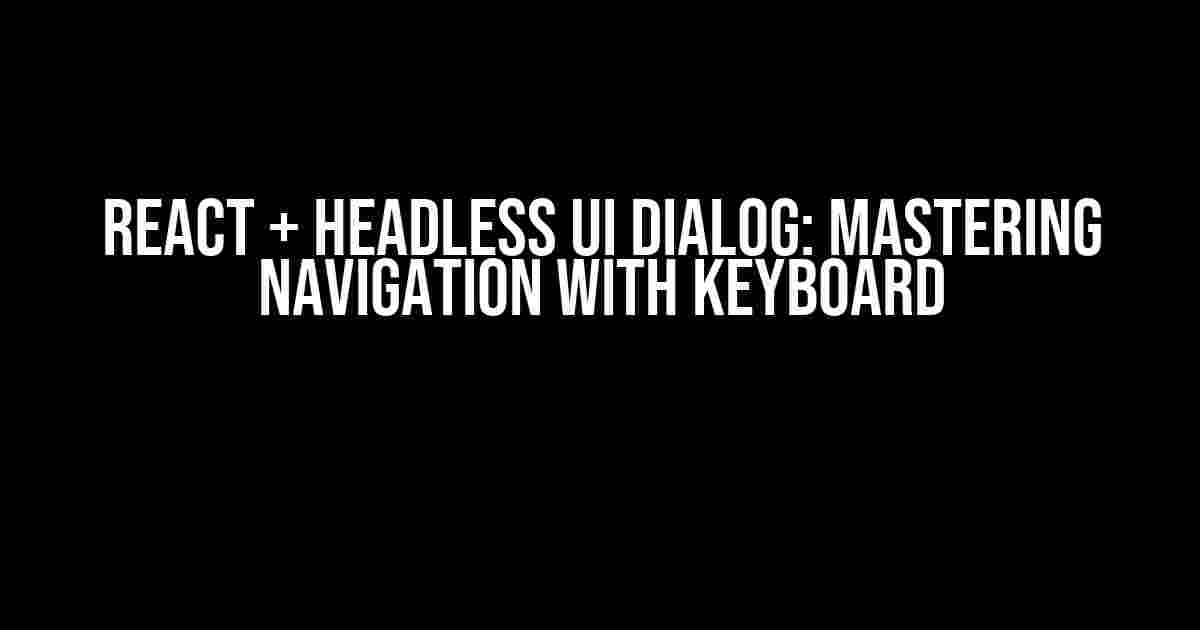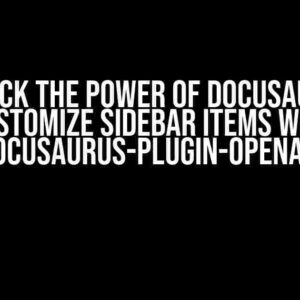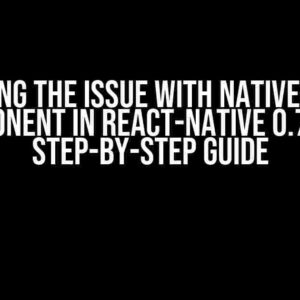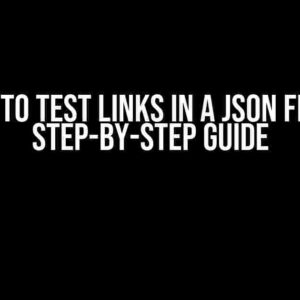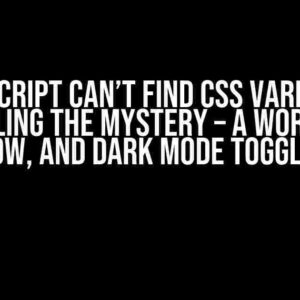Welcome to this comprehensive guide on using React and Headless UI Dialog to create accessible and user-friendly navigation with keyboard shortcuts. In this article, we’ll dive into the world of headless UI components and explore how to leverage React to build a seamless navigation experience for your users.
What is Headless UI Dialog?
Headless UI Dialog is a popular React library that provides a set of pre-built UI components, sans the visual representation. This means you get the functionality and accessibility features without the overhead of styling. Headless UI Dialog is perfect for creating custom dialogs, modals, and other overlay elements that require complex logic and keyboard navigation.
Why Use Headless UI Dialog with React?
React and Headless UI Dialog are a match made in heaven. By combining the two, you can create robust, accessible, and highly customizable UI components that are easy to maintain and update. Here are just a few reasons why you should consider using Headless UI Dialog with React:
- Accessibility: Headless UI Dialog provides built-in accessibility features, such as keyboard navigation and screen reader support, ensuring your application is usable by everyone.
- Customizability: With Headless UI Dialog, you have complete control over the visual design and layout of your UI components.
- Modularity: Headless UI Dialog encourages a modular approach to building UI components, making it easy to reuse and compose components.
Setting Up a Basic React Project with Headless UI Dialog
Before we dive into the nitty-gritty of navigation with keyboard shortcuts, let’s set up a basic React project with Headless UI Dialog.
npm install react react-dom @headlessui/react
Create a new React project using your favorite tool or boilerplate, and install Headless UI Dialog using the command above.
// Dialog.js
import { Dialog } from '@headlessui/react';
function DialogComponent() {
return (
);
}
export default DialogComponent;
In the code snippet above, we’ve created a basic dialog component using Headless UI Dialog. Take note of the `Dialog` component and its various parts, such as `Dialog.Overlay`, `Dialog.Title`, and `Dialog.Close`.
Enabling Keyboard Navigation with Headless UI Dialog
Now that we have our basic dialog component set up, let’s focus on enabling keyboard navigation. Headless UI Dialog provides an `onKeyDown` event that we can use to capture keyboard input.
// Dialog.js
import { Dialog } from '@headlessui/react';
function DialogComponent() {
const onKeyDown = (event) => {
if (event.key === 'Escape') {
// Close the dialog when the Escape key is pressed
console.log('Closing dialog...');
}
};
return (
);
}
export default DialogComponent;
In the code snippet above, we’ve added an `onKeyDown` event listener to our `Dialog` component. When the user presses the Escape key, we’ll log a message to the console indicating that the dialog should be closed.
Navigating the Dialog with Arrow Keys
Now that we’ve enabled basic keyboard navigation, let’s take it a step further by adding arrow key navigation. We’ll use the `onKeyDown` event to capture arrow key presses and navigate the dialog accordingly.
// Dialog.js
import { Dialog } from '@headlessui/react';
function DialogComponent() {
const [focusIndex, setFocusIndex] = useState(0);
const elements = React.Children.toArray(children);
const onKeyDown = (event) => {
if (event.key === 'ArrowUp') {
setFocusIndex((focusIndex - 1 + elements.length) % elements.length);
} else if (event.key === 'ArrowDown') {
setFocusIndex((focusIndex + 1) % elements.length);
} else if (event.key === 'Escape') {
console.log('Closing dialog...');
}
};
return (
);
}
export default DialogComponent;
In the code snippet above, we’ve added logic to navigate the dialog using arrow keys. We’re using the `useState` hook to maintain the current focus index and update it when the user presses the arrow keys. We’re also using the `React.Children.toArray` method to convert the `children` prop into an array, making it easier to work with.
Adding Custom Keyboard Shortcuts
Headless UI Dialog provides a robust way to add custom keyboard shortcuts to your UI components. Let’s add a custom shortcut to open and close the dialog using the `Ctrl + Shift + D` keys.
// Dialog.js
import { Dialog } from '@headlessui/react';
function DialogComponent() {
const [isOpen, setIsOpen] = useState(false);
const onKeyDown = (event) => {
if (event.ctrlKey && event.shiftKey && event.key === 'd') {
setIsOpen(!isOpen);
}
};
return (
{isOpen ? (
) : (
)}
);
}
export default DialogComponent;
In the code snippet above, we’ve added a custom keyboard shortcut to open and close the dialog. When the user presses `Ctrl + Shift + D`, the dialog will toggle its open state.
Conclusion
In this comprehensive guide, we’ve explored the world of Headless UI Dialog and learned how to create accessible and user-friendly navigation with keyboard shortcuts. By combining the power of React and Headless UI Dialog, we can build robust and highly customizable UI components that provide an exceptional user experience.
Remember, accessibility is key to building a great user experience. By following the principles outlined in this article, you can ensure that your application is usable by everyone, regardless of their abilities.
| Keyboard Shortcut | Action |
|---|---|
| Escape | Closes the dialog |
| Arrow Up | Navigates to the previous element in the dialog |
| Arrow Down | Navigates to the next element in the dialog |
| Ctrl + Shift + D | Toggles the dialog open state |
By following the instructions and examples provided in this article, you should now have a solid understanding of how to use React and Headless UI Dialog to create accessible and user-friendly navigation with keyboard shortcuts. Happy coding!
- Headless UI Dialog: https://headlessui.dev/react/dialog
- React: https://reactjs.org/
- Accessibility guidelines: https://www.w3.org/TR/wai-aria-practices/
Frequently Asked Question
Get ready to navigate your React app like a pro with our expert answers on using React + Headless UI Dialog for keyboard navigation!
Q: How do I enable keyboard navigation for my Headless UI Dialog in React?
To enable keyboard navigation for your Headless UI Dialog in React, you need to add the `tabIndex` prop to your dialog component and set it to `0`. This will allow the dialog to receive focus and respond to keyboard events. You can also use the `keyboard` prop to customize the keyboard navigation behavior.
Q: How do I set the initial focus on a specific element inside my Headless UI Dialog when it opens?
To set the initial focus on a specific element inside your Headless UI Dialog when it opens, you can use the `initialFocus` prop and pass the DOM node or a function that returns the DOM node you want to focus on. This will automatically set the focus on that element when the dialog opens.
Q: Can I customize the keyboard navigation behavior for my Headless UI Dialog?
Yes, you can customize the keyboard navigation behavior for your Headless UI Dialog by using the `keyboard` prop. This prop allows you to override the default keyboard navigation behavior and define your own custom navigation rules. You can specify which keys should navigate to which elements and even define custom keyboard shortcuts.
Q: How do I prevent the dialog from closing when I press the Esc key?
To prevent the dialog from closing when you press the Esc key, you can set the `dismiss` prop to `false`. This will disable the default behavior of closing the dialog on Esc key press, allowing you to customize the behavior to your needs.
Q: Are there any accessibility considerations I should keep in mind when implementing keyboard navigation for my Headless UI Dialog?
Yes, there are several accessibility considerations to keep in mind when implementing keyboard navigation for your Headless UI Dialog. Make sure to follow the Web Content Accessibility Guidelines (WCAG) and provide alternative navigation methods for users who may not be able to use a keyboard. Additionally, ensure that your dialog is navigable using the keyboard alone, and that the focus is visible and indication of the currently focused element is provided.